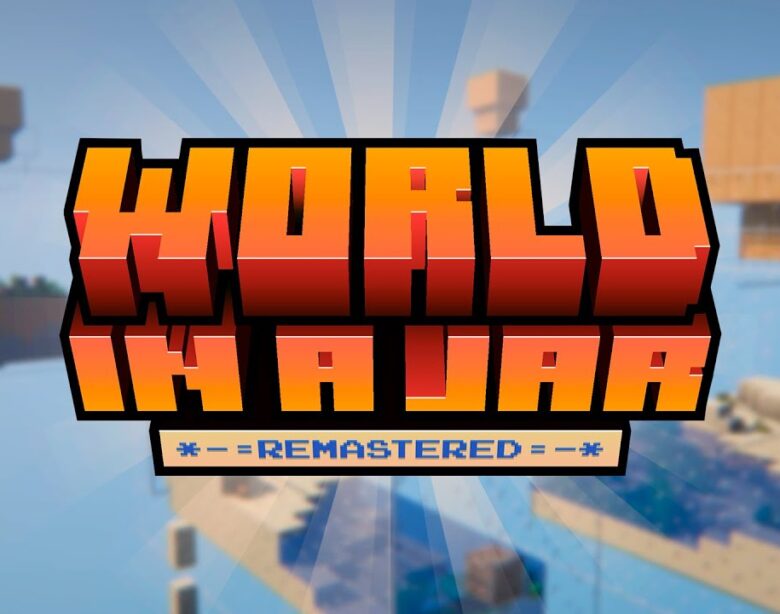Minecraft Vanilla refers to the original, unmodified version of Minecraft. While mods and custom content can add new features and enhance gameplay, many players prefer to stick with vanilla worlds for a pure Minecraft experience. Whether you want to move your vanilla world to a new server, import it into another instance of Minecraft, or transfer it between devices, this guide will walk you through the process of vanilla world import in Minecraft.

What Is a Vanilla World in Minecraft?
A vanilla world in Minecraft is a world that has been generated and played without any mods, data packs, or other third-party content. This is the standard game world that comes directly from Mojang’s original Minecraft files. Players who use vanilla worlds enjoy the classic, unaltered gameplay that Minecraft offers.
Why Import Vanilla Worlds?
There are several reasons you might want to import a vanilla world:
- Moving to a New Device: If you’ve upgraded your PC or switched gaming platforms, you may want to transfer your vanilla world to keep playing.
- Backing Up Worlds: Importing your world into a backup or another Minecraft instance can ensure your progress is safe.
- Hosting a Server: If you’ve been playing on singleplayer but now want to share your vanilla world with friends via a server, you’ll need to import the world into your server files.
- Sharing with Others: Exporting and importing vanilla worlds allows you to share your creations with other players.
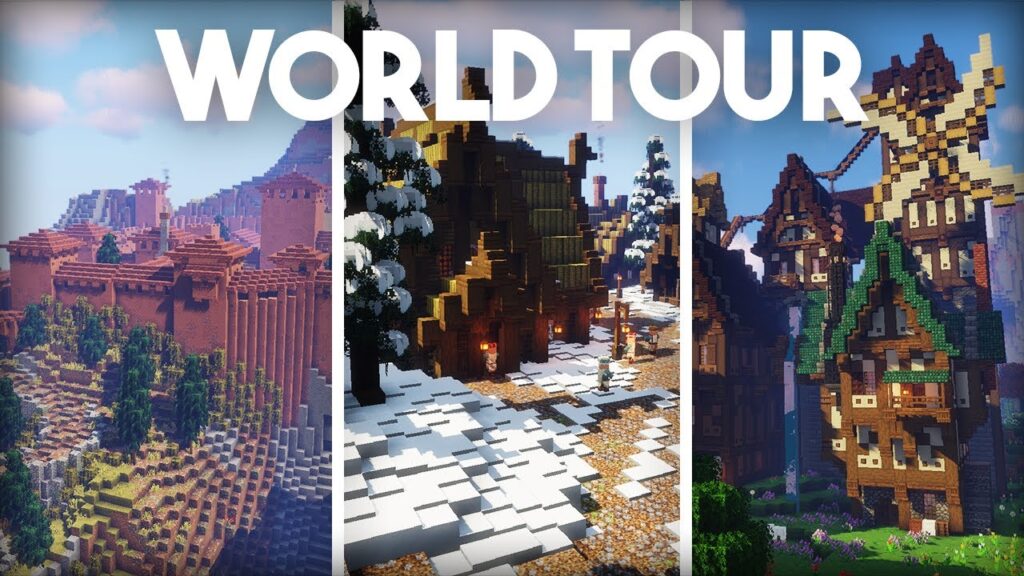
Vanilla World Import in Minecraft: Java Edition
In Minecraft Java Edition, importing a vanilla world is a simple process that involves copying and pasting world files between Minecraft directories. Here’s how to do it:
Step 1: Locate the World Folder
- Open the Minecraft Saves Folder:
- Press
Windows + R, type%appdata%\.minecraft\saves, and hit Enter. - On Mac, open Finder and navigate to
~/Library/Application Support/minecraft/saves. - In this folder, you’ll find all of your saved worlds. Each world is stored in its own folder.
- Press
- Copy the World Folder:
- Find the folder of the world you want to import (it will have the same name as your world in Minecraft).
- Right-click the world folder and select Copy.
Step 2: Import the World to Another Minecraft Instance
- Open the Target Minecraft Directory:
- If you’re importing the world to a new Minecraft installation or another device, navigate to the saves folder of that Minecraft instance. Use the same process as above to find the
.minecraftfolder on the new device.
- If you’re importing the world to a new Minecraft installation or another device, navigate to the saves folder of that Minecraft instance. Use the same process as above to find the
- Paste the World Folder:
- Paste the world folder you copied into the saves folder of the new Minecraft directory.
- Launch Minecraft:
- Open Minecraft and go to Singleplayer. Your imported world should now appear in the list of available worlds.
Step 3: Importing a Vanilla World to a Server
- Access Your Server Files:
- If you’re running a Minecraft server, log in to your server’s control panel or access your server files via FTP.
- Upload the World Folder:
- In the server’s root directory, there will be a folder labeled world (or something similar, depending on your server setup).
- Delete or rename the existing world folder and upload your vanilla world folder in its place.
- Edit the Server Properties (Optional):
- If your server uses multiple worlds, edit the
server.propertiesfile to point to your imported world. Change thelevel-nameline to the name of your world folder (e.g.,level-name=myworld).
- If your server uses multiple worlds, edit the
- Start the Server:
- Restart the server, and your vanilla world will load, allowing you and your friends to explore it in multiplayer mode.
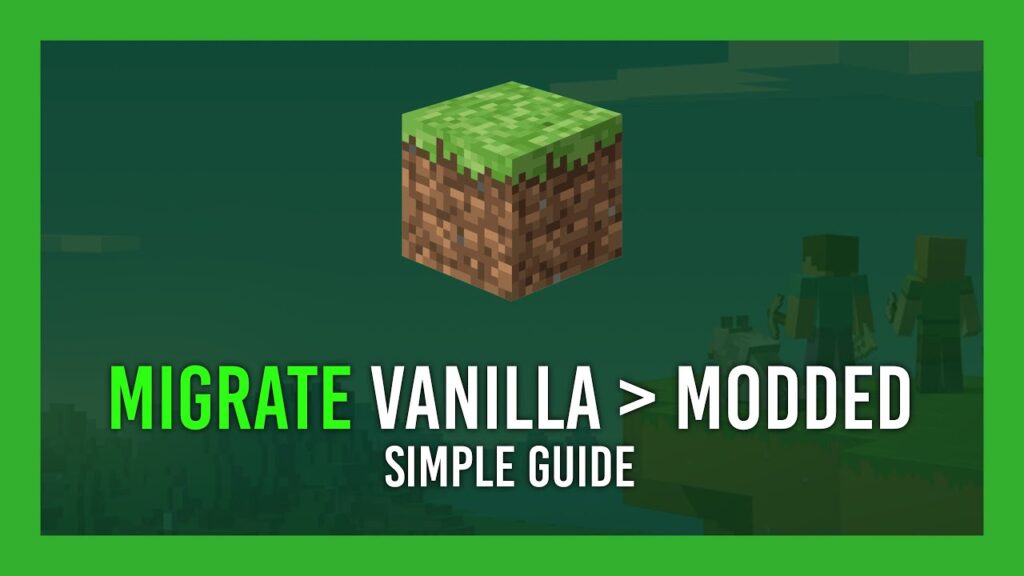
Vanilla World Import in Minecraft: Bedrock Edition
The process for importing worlds in Minecraft Bedrock Edition (Windows 10, Mobile, Xbox) is slightly different due to the platform’s folder structure. Here’s how to import vanilla worlds in Minecraft Bedrock Edition.
Step 1: Locate the Minecraft Worlds Folder
- Navigate to the World Folder on Your Device:
- On Windows 10, go to
C:\Users\YourName\AppData\Local\Packages\Microsoft.MinecraftUWP_8wekyb3d8bbwe\LocalState\games\com.mojang\minecraftWorlds. - On iOS/Android, use a file management app to find the
gamesfolder in your internal storage.
- On Windows 10, go to
- Copy the World Folder:
- Find the world folder you want to transfer and copy it. The folder names are usually a string of random letters and numbers. Open the folder and check the
levelname.txtfile to see which world it is.
- Find the world folder you want to transfer and copy it. The folder names are usually a string of random letters and numbers. Open the folder and check the
Step 2: Import the World to Another Device
- Transfer the Folder:
- Use cloud storage, email, or a USB drive to move the world folder to your new device.
- Paste the Folder on the New Device:
- Place the world folder in the same
minecraftWorldsdirectory on the new device.
- Place the world folder in the same
- Launch Minecraft Bedrock:
- Open Minecraft, and your vanilla world should appear in the Worlds tab.
Step 3: Importing a Vanilla World into a Bedrock Server
- Access Server Files:
- If you’re hosting a Minecraft Bedrock Edition server, access the server files through your hosting provider or locally.
- Upload the World:
- Upload the world folder into the server’s worlds folder, replacing the existing world folder or creating a new one.
- Edit the Server Configuration:
- Edit the server’s
server.propertiesfile to point to the imported world by changing thelevel-nameline to the name of your world folder.
- Edit the server’s
- Start the Server:
- Restart the server, and your vanilla world will be loaded and ready for multiplayer use.
Tips for Managing Vanilla World Imports
- Backup Your Worlds:
- Always create backups before importing or modifying your world. Copy your world folder to another location, such as an external drive or cloud storage, in case something goes wrong.
- Avoid Mods or Plugins:
- If you’re working with a vanilla world, make sure you don’t accidentally introduce mods, plugins, or data packs that could alter the vanilla experience.
- Sharing Worlds:
- If you want to share your vanilla world with others, simply compress the world folder into a
.zipfile and send it to them. They can then follow the import process to add it to their game.
- If you want to share your vanilla world with others, simply compress the world folder into a
Conclusion
Vanilla world import in Minecraft is a simple process that allows you to transfer your worlds between different devices, share them with others, or even use them on multiplayer servers. Whether you’re playing Java Edition or Bedrock Edition, following the steps outlined above will ensure your vanilla world is safely imported and ready to explore. With this knowledge, you can continue building and exploring your Minecraft creations no matter where you play.