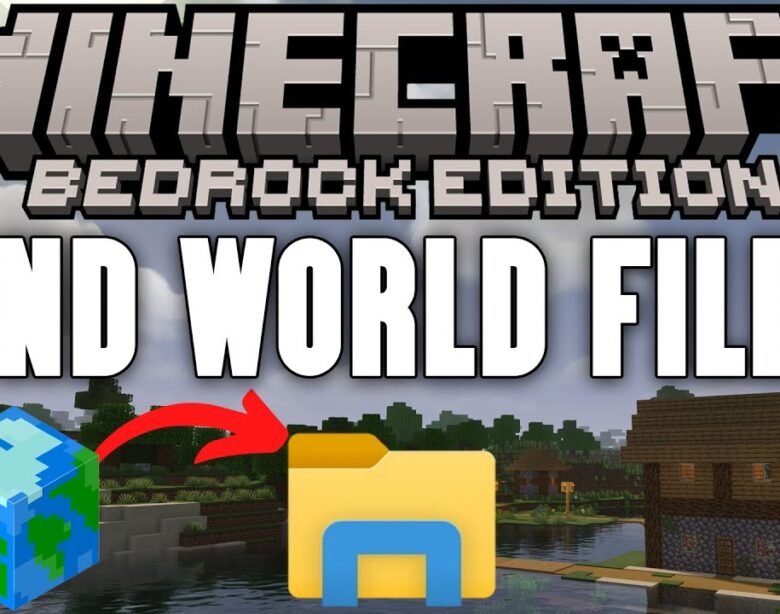Managing your Minecraft worlds is essential for backing up your creations, transferring them between devices, or sharing them with others. Whether you’re playing Minecraft Java Edition or Minecraft Bedrock Edition at Godlike host, knowing where to find your Minecraft world files and how to access the Minecraft worlds folder is important for any player. In this guide, we’ll show you the steps to locate your Minecraft world files, manage them, and understand what each folder contains.
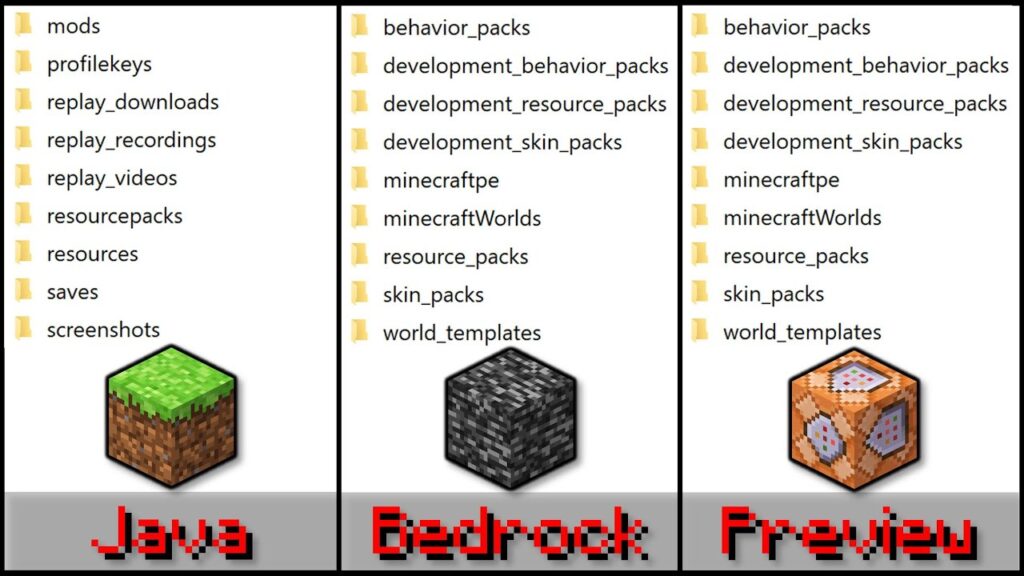
Minecraft World File Location: Java Edition
In Minecraft Java Edition, all saved worlds are stored in the saves folder within the Minecraft directory on your computer. Here’s how to find the location of your Minecraft worlds.
Step-by-Step Guide to Finding Minecraft World Files (Windows):
- Open the Minecraft Launcher and click Singleplayer.
- Access the Minecraft Directory:
- Press
Windows + Rto open the Run dialog. - Type
%appdata%and press Enter. - This will open the Roaming folder.
- Press
- Navigate to the Minecraft Saves Folder:
- Inside the Roaming folder, find and open the
.minecraftfolder. - Open the saves folder. This is where all of your Minecraft world files are stored.
- Inside the Roaming folder, find and open the
- Find Your World:
- Each world is saved in a separate folder, named after the world name you used when creating it. Inside each folder, you will find files that represent the world data, such as
level.dat,regionfiles, and player data.
- Each world is saved in a separate folder, named after the world name you used when creating it. Inside each folder, you will find files that represent the world data, such as
Step-by-Step Guide to Finding Minecraft World Files (Mac):
- Open Finder.
- Go to the Library:
- Press
Command + Shift + Gto open the Go to Folder dialog. - Type
~/Library/Application Support/minecraftand press Go.
- Press
- Open the Saves Folder:
- Inside the
minecraftfolder, locate the saves folder. Here, you will find all the world files.
- Inside the
Step-by-Step Guide to Finding Minecraft World Files (Linux):
- Open File Manager.
- Navigate to the .minecraft Directory:
- Go to
Home. - Open the
.minecraftfolder, which is usually hidden. You may need to enable show hidden files in your file manager.
- Go to
- Find the Saves Folder:
- Inside the
.minecraftdirectory, open the saves folder to find your world files.
- Inside the
Minecraft World Files Explained (Java Edition)
Once inside the saves folder, you will notice that each world has its own folder. Each folder contains the following essential files and subfolders:
- level.dat: This file stores essential information about your world, such as the seed, game mode, and world generation settings.
- region: This folder contains files that store the actual world chunks. Each chunk is a 16×16 block section of the world.
- playerdata: Stores information about the players in the world, such as inventory, health, and location.
- datapacks: Any data packs associated with the world are stored here.
Minecraft World File Location: Bedrock Edition
In Minecraft Bedrock Edition (Windows 10, Xbox, Mobile), the worlds are stored in a different location than Java Edition. Here’s how to find the Minecraft world folder on different platforms.
Finding Minecraft World Files (Windows 10/11 – Bedrock Edition)
- Open File Explorer.
- Navigate to the Minecraft Worlds Folder:
- Go to
C:\Users\YourName\AppData\Local\Packages\Microsoft.MinecraftUWP_8wekyb3d8bbwe\LocalState\games\com.mojang\minecraftWorlds.
- Go to
- Find Your World:
- The worlds are stored in separate folders with random alphanumeric names (e.g.,
b35f34sdg3). You’ll need to open each folder and check thelevelname.txtfile to identify which world it is. This file contains the name of the world as displayed in-game.
- The worlds are stored in separate folders with random alphanumeric names (e.g.,
Finding Minecraft World Files (Xbox, iOS, Android – Bedrock Edition)
On consoles and mobile devices, finding and accessing world files requires using cloud services or apps for file management:
- Xbox: Worlds are stored in the cloud. You can access them by syncing to Minecraft Realms or exporting them via external storage (if supported).
- iOS/Android: Use a file management app to navigate to the games folder in your device’s internal storage. Look for the
com.mojang/minecraftWorldsfolder.
Managing Your Minecraft Worlds
Once you’ve found the Minecraft world folder, you can perform several actions, such as copying worlds, transferring them between devices, or backing them up. Here’s how to manage your Minecraft world files.
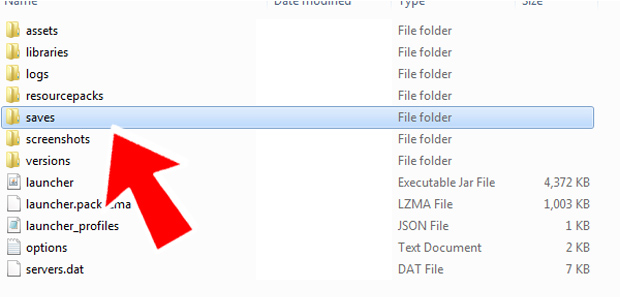
Copying Minecraft Worlds
To copy a world, simply locate the world folder in the saves folder (Java) or the minecraftWorlds folder (Bedrock), and copy the entire folder to another location. This creates a backup or allows you to share the world with others.
Transferring Minecraft Worlds to Another Device
- Copy the World Folder: Follow the steps above to locate your world folder and copy it.
- Transfer the Folder: Use a USB drive, cloud storage, or email to move the world folder to another device.
- Paste the World Folder on the New Device: Paste the folder into the appropriate saves folder (Java) or minecraftWorlds folder (Bedrock).
- Open Minecraft: Your world will appear in the Singleplayer or Worlds menu.
Backing Up Minecraft Worlds
Regularly backing up your Minecraft worlds ensures that you don’t lose progress due to hardware failure or corrupted files.
- Locate the World Folder: Follow the steps above to find your Minecraft world folder.
- Copy the Folder: Right-click and copy the world folder.
- Store It Safely: Paste the folder into a backup location, such as an external hard drive or cloud storage.
Conclusion
Understanding where to find your Minecraft world file location and how to manage the Minecraft world folder is crucial for backing up your worlds, transferring them between devices, and sharing them with friends. Whether you’re playing on Java or Bedrock Edition, knowing how to access the Minecraft worlds folder will help you protect and manage your in-game progress. Now, with these steps, you can easily find, copy, and transfer your Minecraft worlds to ensure your creations are safe and accessible.